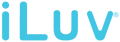SmartShaker 3 Getting Started
General
There are 2 ways to check the battery:
- Press the snooze button on the SmartShaker 3 and the LEDs will indicate the battery level.
- The battery level is displayed on the top right corner of the SmartShaker 3 app's home page.

The connection status is displayed on the top right corner of the SmartShaker 3 app's home page.
 |
Connected |
 |
Connecting |
 |
Bluetooth off or not authorized |
Connect a USB cable to the SmartShaker 3 and plug the other end of the cable to a USB power source (Minimum 5V 1A). The LEDs on the SmartShaker 3 will display the battery level and turn off once charging is complete.

Toggle the alarm switch on / off on SmartShaker 3
Blinking Blue - Pairing Mode
Blinking Green - Incoming Call / Message
Blinking White - Active alarm
Solid Blue - Firmware Update Mode
Alarm
- Make sure the SmartShaker 3 is connected to your phone.
- Tap the "Tap here to add an alarm" circle.
- Set the time (hour and minute) for your alarm by scrolling through the numbers.
- Tap the "Save" button at the top right corner to save the alarm.
To further customize your alarm you can also:
- Name Alarm:
- Tap the "Label" section.
- Setup Reoccuring Alarm:
- Tap the desired days within the "Repeat" section.
- Enable/Disable LED Alert Light:
- Toggle on/off the "LED Alert Light".
- Adjust Vibration Strength:
- Move the slider within the "Select Vibration Strength Level" to select the desired vibration strength. You can also test the vibration by pressing the "Try Vibration" button.
- Make sure the SmartShaker 3 is connected to your phone.
- Identify the alarm you want to enable/disable.
- Toggle the on/off button within the alarm to enable/disable.
- Make sure the SmartShaker 3 is connected to your phone.
- Identify the alarm you want to edit and tap it.
- Modify the settings within the alarm.
- Tap the "Save" button at the top right corner to save the changes.
Make sure the SmartShaker 3 is connected to your phone and follow any of the 3 methods to delete an alarm.
Method 1 - Delete Single Alarm
- Identify the alarm you want to delete.
- Swipe the alarm to the left.
Method 2 - Delete Single Alarm
- Identify the alarm you want to delete and tap it.
- Tap the "Delete Alarm" button at the bottom.
Method 3 - Delete Multiple Alarms
- Tap the minus icon at the bottom right corner of the home page.
- Tap the "red" minus icon next to any of the alarms you want to delete.
- Tap "Done" at the top left corner.
There are 3 ways to snooze the SmartShaker 3 alarm.
- Press the snooze button on the SmartShaker 3 itself.
- Active App: Tap the snooze button that pops up on your screen.
- Inactive App: Tap the alert notification and then tap the snooze button.
There are 3 ways to stop the SmartShaker 3 alarm.
- Slide the alarm switch to the off position on the SmartShaker 3 itself.
- Active App: Tap the stop button that pops up on your screen.
- Inactive App: Tap the alert notification and then tap the stop button.
- Tap the "Setting Menu" icon at the top left corner of the home page.
- Select "Time Setting".
- Adjust the snooze interval by scrolling through the numbers.
Alert
- Tap the "Setting Menu" icon at the top left corner of the home page.
- Select "Alert Setting".
- Toggle the on/off button for "Alert for Phone Calls".
- Tap the "Setting Menu" icon at the top left corner of the home page.
- Select "Alert Setting".
- For Android devices, please click on "Enable Permission" and then enable SmartShaker 3 to access alerts.
- Toggle the on/off button for "Alert for SNS Messages".
- Tap the "Setting Menu" icon at the top left corner of the home page.
- Select "Alert Setting" -> "Social Network Services".
- Enable/dsiable the apps you you wish to receive SNS alerts for.
- Tap the "Setting Menu" icon at the top left corner of the home page.
- Select "Alert Setting".
- Move the slider within the "Select Vibration Strength Level" to select the desired vibration strength. You can also test the vibration by pressing the "Try Vibration" button.
- Tap the "Setting Menu" icon at the top left corner of the home page.
- Select "Alert Setting".
- Toggle the on/off button for "LED Alert Light".