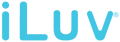SmartShaker 3 FAQs
Privacy
No. The SmartShaker 3 and the app only get the time from your phone, but no location information.
Android device will pop up a prompt asking for access location during the setup. It is mandated to pop up such prompt when the app use Bluetooth to scan devices under Android OS. The app actually just scan for SmartShaker 3 but not access location.
At the time of alarm goes off, notification will be displayed when your app is in the background.
It is for SmartShaker 3 to alert you when your phone has notifications of incoming call and messages.
While the SmartShaker 3 can alert you, the SmartShaker 3 and the app does not store or send out any information from your incoming calls and messages.
Operation
- ON position
- - Enable alerts for all incoming calls, messages and alarms.
- OFF position
- - Disable alerts for all incoming calls, messages and alarms.
- - Stop an active alarm.
Press once to check battery.
Press once to snooze alarm if alarm is active.
Reset SmartShaker 3 if you find SmartShaker 3 behaves abnromal such as keep vibration even the alarm switch is in off position.
- Snooze with your SmartShaker 3
- - Press the snooze button.
- Snooze with your phone
- - When SmartShaker 3 app is active, tap snooze button on the pop up screen.
- - When SmartShaker 3 app is inactive, tap the alert notification and then tap snooze button on the pop up screen.
- Stop with your SmartShaker 3
- - Slide the alarm switch to off position.
- Stop with your phone
- - When SmartShaker 3 app is active, tap stop button on the pop up screen.
- - When SmartShaker 3 app is inactive, tap the alert notification and then tap stop button on the pop up screen.
3 ways:
Slide the alarm switch to off position.
Press the snooze button once.
Answer or reject the call on your phone.
5 minutes.
Settings
The default is 9 minutes however you can edit the timing by going to Setting Menu -> Time Setting -> Snooze Interval.
Go to Setting Menu -> Alert Setting and then turn on the "Alert for phone calls".
Please make sure the alarm switch is on at SmartShaker 3.
- Go to Setting Menu -> Alert Setting.
- On Android device, click "Enable Permission" and turn on for SmartShaker 3 on the next page at the first time.
- Turn on the "Alert for SNS Messages".
- Select the SNS what you want to enable in "Social Network Services".
- Please make sure the alarm switch is on at SmartShaker 3.
SmartShaker 3 will automatically adjust DST accordingly to the selected region.
Let's say you set the DST to United States. At 2am on Sunday Mar 14 2021, the time of your SmartShaker 3 will automatically advance to 3pm. And all the alarms you set will go off according to the time after DST adjustment.
No, it will just affect the DST setting in the SmartShaker 3.
- Change the 24 hour setting in the setting menu of your phone.
- Force kill the app.
- Open the app again and then the setting should be changed accordingly.
Power & Charging
14 days @ 5 minutes vibration per each day.
2 months if the alarm switch is at off position.
About 2 hour 30 minutes for a 5V 1000mA charger at room temperature.
Any charger that can supply 5V 1000mA at minimum. Normally a wall charger and portable battery would do.
Yes, as long as the another cable you have is a proper cable from a normal dealer.
No. SmartShaker 3 just disables all alerts of incoming calls, messages and alarms when the alarm switch is at off position. SmartShaker is still ready for connection and will make connection to your phone if your phone is in range with SmartShaker 3.
The SmartShaker 3 completely power off after below steps.
- Slide the alarm switch to off position.
- Press and hold the snooze button for 10 seconds until 4 LEDs blink blue once.
When you need to use SmartShaker 3 again, please slide the alarm switch to on position, open the app and enable all alarms manually.
2 circumstances:
- You are going to not using it for more than 1 month.
- You are in some places which wireless device must be power off compulsory. For example, planes.
Otherwise, you don't need to completely off SmartShaker 3 if you are using it week in and week out.
App, Bluetooth & phone
15m (45 FT). The range will be reduced by thick walls and large objects.
Alarms will still go off on time, but alerts for phone calls and SNS messages will not work.
Alarms will still go off on time, but alerts for phone calls and SNS messages will not work.
Alarms will still go off on time, but alerts for phone calls and SNS messages will not work.
No. You can put the app in background.
Yes.
For iOS, it depends on the setting of "Allow Calls From" in "Settings" -> "Do Not Disturb".
For Android, it depends on the related setting for "Do Not Disturb". As long as, you can still recevie phone call notifications in "Do Not Disturb" mode, it will work.
For iOS, the answer is yes.
For Android, it depends on the related setting in "Do Not Disturb". As long as, you can still recevie SNS message notifications in "Do Not Disturb" mode, it will work.
For iOS, the answer is yes. Everything will work.
For Android, alerts for phone calls and messages will not work after the app is force killed. You need to open the app and then put it on the background.
For iOS, the answer is no.
For Android, the answer is yes. You need to open the app again to make the alert for phone calls and messages working.
No, the app can only allow one SmartShaker 3 connection at the same time. If you have 2 SmartShaker 3s, you can use 2 different phones to setup each SmartShaker 3.
No, each SmartShaker 3 can only allow the control from one phone only.
- Delete the SmartShaker app in your original phone.
- Remove the pairing record of SmartShaker 3 in the Bluetooth settings menu of your phone.
- Download the SmartShaker 3 app in your new phone.
- Follow the setup procedure in the app.
- Tap the setting menu icon at the top left corner of home page.
- Select "Device Management" -> "SmartShaker 3".
- Tap "Remove".
- Tap "Confirm" in the pop up prompt.
- For iOS, you need to go to Settings -> Bluetooth -> SmartShaker 3 and then click "Forget This Device". And then come back to the app.
- You have to completely power down your old SmartShaker 3. Please slide the alarm switch to off position on your old SmartShaker 3. Press and hold snooze button for 10 seconds until you see 4 LEDs blink blue once. After you see 4 LEDs blink blue once, you can release and then your old SmartShaker 3 will completely power down.
- Follw the setup procedure in the app to setup the new SmartShaker 3.
Compatibility
SmartShaker 3 works with any iOS devices with iOS 10 or above, and Android device with Android 5.0 or above.
Yes, as long as your iPad is with iOS 10 or above, and your Android tablet is with Android 5.0 or above.